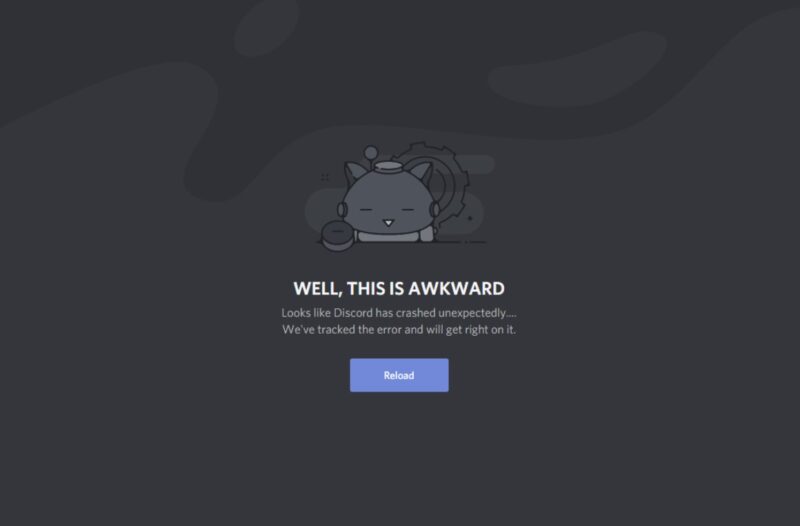Discord is one of the most popular voice and text chat programs currently available, and one of its main features is the ability to create servers – groups of users who you can invite to chat. By default, Discord will only allow you to create two (2) servers. If you have Discord on your PC but can’t open the program, follow these steps to fix this problem.
Discord is currently one of the most widely used VoIP applications of all time. The network was created with gamers in mind, but it has since grown to include just about anybody searching for a place to hang out with their pals.
That is not to argue, however, that Discord is without flaws. We’ll look at a couple solutions in this post that may prevent Discord from launching.
To see whether this fixes your problem, try launching Discord with administrator rights. Choose the Run as Administrator option by right-clicking on the Discord icon on the desktop or in the start menu.
Many of you may already be aware that Discord is also accessible as a web app. If the Discord client won’t open on your computer, you may easily switch to the web app to see what’s going on in your favorite servers.
Discord may also be hampered by faulty or improper proxy settings.
To enter the Run prompt, press Windows key + R. Press enter after typing inetcpl.cpl.
Step 2: Go to the Connections tab and choose LAN Settings from the drop-down menu.

Step 3: Uncheck the Use a proxy server for your LAN option and activate the Automatically detect settings option.

Restart your computer and give it another go. If the preceding setup doesn’t work for you, you can also deselect the Automatically detect settings option.
To check whether this fixes your issue, try stopping the Discord process from the Task Manager and relaunching it.
Step 1: Right-click the Taskbar and choose Task Manager from the drop-down menu.

Step 2: Locate the Discord process and terminate it by clicking the End task icon in the lower right corner.

Restart Discord, and everything should be good.
It has something to do with DNS settings, as the issue says. DNS settings that are incorrectly configured may create a lot of problems. Here’s how to get them to work again.
Step 1: Press Windows key + R and type cmd into the search box.

Step 2: Type ipconfig /flushdns to restore the default DNS settings.

The issue that Discord won’t open should be fixed.
The most common cause of strange behavior on your computer is corrupt files. Here’s how to get rid of them and, perhaps, fix your problem.
Step 1: Open the Cortana/Search box by pressing Windows Key + S and searching for Powershell. From the search results, choose Windows Powershell.

Step 2: Run sfc /scannow to check your system for problems.

Step 3: If the SFC scan uncovers any issues, use the command below to fix them.
DISM /Online /Cleanup-Image /RestoreHealth DISM /Online /Cleanup-Image /RestoreHealth 
If you restart your computer, the problem should go away. If that doesn’t work, you may use this instructions to perform a DISM scan to repair any additional problems.
The AppData and LocalAppData folders are where Discord stores its resource files. You may force Discord to rebuild these files by removing these directories and restarting the application, fixing any issues in the process.
Step 1: Press Windows Key + R to open the Run box, then type percent appdata percent and press Enter.

Step 2: In the directory, delete the discord folder.

Restart Discord after repeating these procedures with percent localappdata percent.

It’s possible that the problem you’re experiencing was previously resolved in a recent update that you haven’t yet installed. Press Ctrl + R once you’ve opened Discord. Discord will restart, download any outstanding updates, and most likely resolve the problem of Discord not opening.
Using the wrong date and time settings on your computer may create problems with a variety of web-based applications, including Discord.
Step 1: Go to the Start menu and choose Settings.

Step 2: From the drop-down menus, choose Time & Language.

Step 3: To have Windows calculate your time automatically, click the toggle button next to Set time automatically.

Step 4: To choose your time zone, click the toggle button underneath the Set time zone automatically option, similar to how you would in Windows.

This should take care of any issues Discord is having.
If everything else fails, reinstalling Discord from scratch is your best option.
Step 1: Open the Quick Access menu by pressing Windows key + X and selecting Apps & Features.

Step 2: Select Discord from the drop-down menu and click Uninstall.

After removing the application, restart your computer, reinstall Discord, and try opening it again. The problem with Discord not opening should be resolved.
Also check out our list of the top 15 most amusing TTS Discord noises.
So you’ve been told to fix Discord by the internet, and the reason you can’t is because Discord won’t open. Don’t worry, we have a list of solutions to get you back up and running.. Read more about discord won’t open on phone and let us know what you think.
Frequently Asked Questions
How do I fix Discord that wont open?
You can try restarting your computer, or uninstalling and reinstalling the program.
How do you fix Discord?
To fix Discord, you will need to uninstall the app and reinstall it.
Why cant I get on Discord?
Discord is currently down for maintenance. For more information please visit: indian proxy server